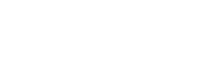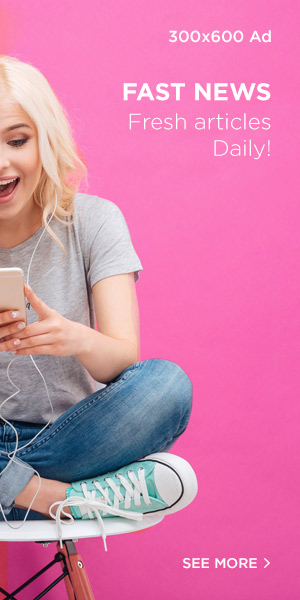Преобразование изображений в формат PDF. Этот онлайн-конвертер PDF поддерживает такие форматы изображений, как JPG, PNG, GIF, TIFF и BMP. 1. Загрузите свои файлы Вы можете быть уверены, что ваши файлы будут безопасно загружены через зашифрованное соединение. После обработки файлы будут безвозвратно удалены. Чтобы загрузить файлы с компьютера, нажмите«Загрузить файл JPG»и выберите файлы, которые хотите отредактировать, или перетащите файлы на страницу. Чтобы загрузить файлы из Dropbox, Google Drive или с веб-сайта, на котором расположены ваши файлы, разверните раскрывающийся список и выберите нужные файлы. Вы можете загрузить 1 файл за раз для бесплатных учетных записей, в то время какОбновленные учетные записи может обрабатывать и загружать до100 файлов. 2. Настройте свой документ Вы можете изменить файл перед конвертацией! Добавьте больше изображений, установите размер страницы, измените ориентацию, добавьте поля и измените порядок файлов в соответствии с вашими предпочтениями. Если вам нужно добавить больше файлов для конвертации, нажмите»Добавить дополнительные файлы» и выберите изображения со своего компьютера. Размер страницы – Выберите предпочтительную настройку из выпадающего списка. Ваши страницы могут быть изменены на разные размеры: A5, A4, A3, A2, A1, Letter, Letter, Legal, Ledger, Tabloid, Executive и Fit to Image. Ориентация страницы – Выберите желаемую ориентацию из выпадающего списка. Доступны следующие варианты: Авто, Портретная или Альбомная. Сортируйте изображения на странице, перетаскивая миниатюры. 3.Конвертируйте и сохраняйте Как только все настройки будут выполнены, нажмите«Преобразовать в PDF» и выберите«Загрузить»для сохранения PDF-документа на компьютере. Это позволит создать 1 PDF-файл для всех загруженных изображений. Вы также можете сохранить его в своем онлайн-хранилище, таком как Dropbox или Google Drive, поделиться им по электронной почте, распечатать новый документ, переименовать или даже продолжить редактирование с помощью новой задачи. Быстрый совет: Вы также можете удалить файл, нажав кнопку»x» отметьте на миниатюре. Создает один PDF-файл из одного или нескольких изображений. Поддерживает форматы JPEG, PNG, GIF, TIFF и BMP.
Вам нужно распечатать что-то из файла PDF, но, к сожалению, вы закончили чернила в одном из тонеров в принтере? Если у вас по-прежнему есть только черные или только цветные чернила, вы можете легко изменить цвет документа PDF и распечатать содержимое в других цветах. Вот как это сделать. В документах PDF есть это для нас самих, что мы не можем их редактировать. Если у нас есть документ Word для печати, это не будет проблемой – достаточно будет выбрать весь текст и изменить его на другой щелчком. К сожалению, в случае с PDF-документами это не работает, потому что мы не можем их редактировать. Однако есть и другие способы изменения цвета. Стандартный, бесплатный читатель PDF Acrobat Reader позволяет быстро заменить цвет для других. Программу можно загрузить с нашего сайта, ссылку можно найти ниже. Мы запускаем программу и открываем в ней наш PDF-документ, который мы хотим изменить цвета шрифта. После открытия перейдите на вкладку «Редактировать» и выберите опцию «Настройки».
Появится новое окно настроек документа. В боковом меню выберите категорию предпочтений – «Доступность». Здесь вы найдете параметры, которые позволят вам установить другие цвета документа. Мы выбираем опцию «Заменить цвета документа», а затем выбираем опцию «Собственный цвет». Теперь, используя две палитры рядом с ним, мы можем выбрать отдельный цвет для фона документа и отдельный цвет для текста в документе. В конце концов, нажмите «ОК», чтобы увидеть изменения. Как вы можете видеть, черный текст был изменен на синий в соответствии с настройками. В ситуации, когда мы закончили черные чернила, это хорошее решение, потому что теперь мы можем распечатать документ с помощью цветных чернил. К сожалению, возможность изменения цвета в Acrobat Reader не всегда работает отлично, а иногда оставляет некоторые элементы нетронутыми, особенно когда в документе много таблиц с разным фоном – если вас интересует полная цветовая подстановка, используйте приведенный ниже метод. GIMP – абсолютно бесплатная графическая программа, которая соответствует популярному Photoshop с его возможностями.
Используя GIMP, мы можем импортировать документ PDF, изменить его цвет и затем сохранить его в новом документе PDF. Открыть». В открывшемся окне установите тип файла «Все файлы» в нижнем правом углу. Затем, используя браузер файлов, переходим к нашему PDF-документу и выбираем его из списка. После выбора файла PDF будут показаны параметры импорта из PDF. Если вы не полностью знакомы с программой GIMP и раньше не использовали функции слоя в графических программах, то для упрощения моей работы я рекомендую импортировать отдельные страницы из документа. Поэтому мы выбираем первую страницу в списке, выбирая ее. Затем в поле «Разрешение» введите 300, чтобы импортировать документ с достаточно высоким разрешением и сохранить документ при последующей печати. Наш PDF-документ будет импортирован в программу GIMP и отображен на предварительном просмотре. Слева вы найдете панель инструментов с доступными параметрами – внизу есть два окна, которые позволяют вам выбирать цвет и фон переднего плана. С помощью пробоотборника цвета переднего плана мы выбираем цвет, который мы хотим заменить, например, черный текст в документе.
Выбрав цвет, мы посмотрим на правую сторону программы GIMP – здесь есть меню слоев. Щелкните правой кнопкой мыши и выберите «Новый слой». Появится окно создания нового слоя – оставьте размер по умолчанию и установите для параметра «Тип заполнения» значение «Цвет переднего плана». Будет создан новый слой, который полностью покрывает наш документ цветом, выбранным нами. Последний шаг – изменить режим непрозрачности слоя. Чуть выше списка слоев вы найдете поле «Режим», в котором выбран «Обычный» режим. Мы разрабатываем это меню и выбираем, например, режимы «Скрининг» или «Только светлее». Мы заметим, что красный цвет (или любой другой, который мы выбрали) теперь охватывает шрифты, таблицы и графику в нашем документе, меняя их цвет. В самом конце нам нужно сохранить файл в новый документ PDF. Печать …», а затем в окне печати выберите «Microsoft Print to PDF» – таким образом мы напечатаем документ практически с помощью принтера PDF. После нажатия «Печать» появится окно выбора места для сохранения файла.
If you have any type of questions concerning where and how to utilize JPG в PDF, you could contact us at our own web-page.