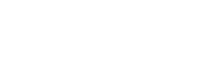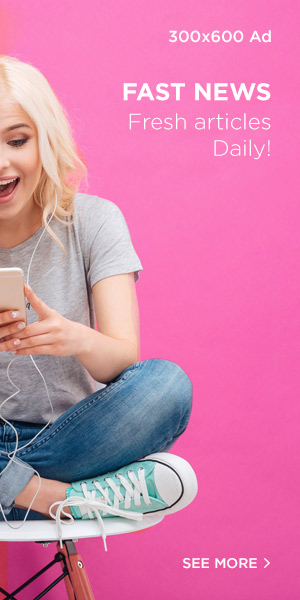There are a hundred reasons to convert pdf to excel but how to do so? This guide has multiple solutions for you. It’s never a problem to convert pdf to excel on mac for sure. It is an all-in-one powerpack that allows the users to convert, compress, and merge PDF documents with ease. It supports a wide range of formats without a hitch and gives the user the option to convert PDFs to Excel, Word, and more. To convert PDF to Excel spreadsheet, go to the free PDF to Excel converter on PDFelement and click the blue button in the middle that says “Select A File” . Upload your file and like all other products of Wondershare, it will provide you with the finest results. One of the most browsed websites for this task. Smallpdf is popular throughout the world. It has a colorful and simple interface where you have the “Choose file” option on the middle of the page, just click on it and upload the file from your Mac to be converted from PDF to Excel.
The website is committed to keep the best quality of the converted document. Adobe Acrobat is one of the oldest software to exist. It is a master in dealing with PDFs for sure. To convert your PDF file to excel for whatever means, you can use the online converter of Adobe Acrobat. Within a few clicks, you can get your work done. Just upload your file on the website and it will be converted in a few minutes, depending upon your internet connection. No other conversion software is known for delivering the output as swiftly as it is done by PDF Converter. It’s online PDF to XLS converter is known to be at the top of the list when it comes to converting PDFs to editable Excel spreadsheets. The sensitivity and confidentiality of your content is never compromised. You can convert your file using any operating system, there are no short boundaries for PDF Converter. With a decent interface, it has a green button on the middle of the page that states “Choose PDF file” click on it and upload the PDF file to be converted. Only by these facile steps, you can convert the PDF file to an Excel spreadsheet. Are you not willing to leave an email or any other personal information before converting your PDF file to Excel? You can choose the file from Dropbox, Google Drive or even OneDrive. All files uploaded to the website are deleted from the servers in less than 6 hours without leaving a trace. Just open the website on your Mac and upload the PDF document and the conversion will start automatically.
The professional and free versions are the same program. Features in the free version, such as adding comments and highlighting, can be used without any watermark being added. The professional features are also available in the free version, but documents are saved with a watermark until it is registered. A warning dialog is shown if you attempt to use the professional features in the free version. Either cancel the action, or don’t save the document to avoid adding watermarks. In the Viewer, security options can be changed in Preferences, in the Editor, they can be changed in Document Properties, Security. When a secure document is open in the Editor, a padlock icon is shown on the Tab Bar indicating that there are some restrictions on modifying the content. No preview thumbnail is shown for PDF files that need a password to be opened. Open the Search Pane to find text in the current document, all open documents, or documents in folders on your hard drive.
In my tests, PDF-XChange Editor is much faster than the latest Adobe Reader DC. My personal collection of PDF documents, some of which may contain the search string several times, while others may not contain it at all. Most of the test set doesn’t change. F) of multiple PDF documents as the menu on the right shows. The Proximity search lets the user specify whether to find only adjacent words, words in the same paragraph, page, or document. To highlight the first, second, and subsequent words in the search string that have been found, the Coloured Search Results option displays them in different colours. This may be overkill for ordinary users, but for those who have to trawl through large collections of PDF files it may be very useful. It’s certainly a big improvement on the Advanced Search in Adobe Reader, though the colours need some refinement. Shortcuts F4 and Shift F4 will find the next and previous search results. These can be customised if you prefer to use the Adobe Reader defaults of Ctrl G and Ctrl Shift G. Personally, I find F4 more intuitive since F3 and Shift F3 are used for find in page.