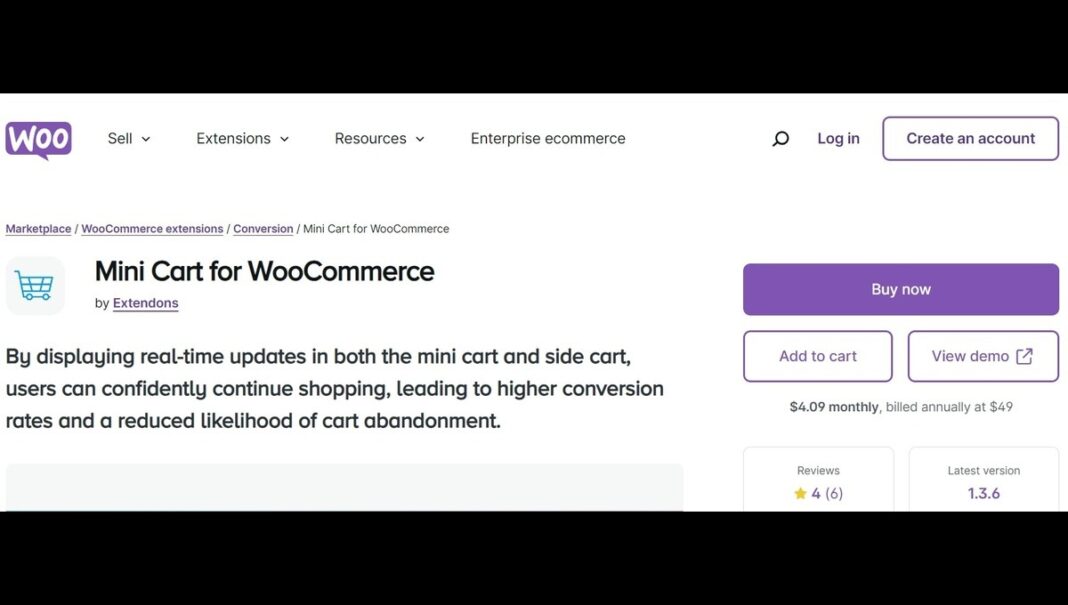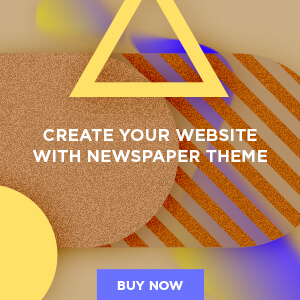Delivering a seamless and user-friendly shopping experience on mobile devices is essential for success. One feature that significantly improves user engagement is the mini cart WooCommerce plugin. It provides immediate access to cart details, ensuring customers don’t lose track of their items while shopping. This small but powerful feature allows users to view their cart summary without leaving the page.
This guide will walk you through how to customize the mini cart WooCommerce for mobile in 2024. We’ll explore customization options that will not only improve user experience but also boost conversions and reduce cart abandonment. Along the way, we’ll highlight the importance of features like the sticky cart and side cart WooCommerce functionality, both of which are designed to keep customers on track throughout their shopping journey.
Why Mobile Optimization Matters in 2024
Did you know that over 54% of online purchases are made on mobile devices? Shopping on the go is more popular than ever, and users demand quick, simple, and intuitive experiences. One of the most vital components for any mobile store is ensuring the cart is always accessible. With the mini cart WooCommerce plugin, customers can easily track their selected items and proceed to checkout when they’re ready.
But simply having a mini cart isn’t enough. It needs to be optimized for mobile, ensuring that the design is responsive, quick to load, and easy to use.
Key Features of the WooCommerce Mini Cart Plugin
The mini cart WooCommerce plugin offers a range of powerful features that can be customized to enhance user engagement, particularly for mobile users. Below are some standout features:
- Sticky Cart: A cart that remains visible as users scroll through products, ensuring they can view or modify their selections at any time.
- Side Cart WooCommerce: Automatically displays a side cart when a product is added, improving the flow and keeping users engaged.
- Shortcodes: Allow the mini cart to be displayed anywhere on the website.
- 13 Custom Icons: Choose from different icons to make your cart visually appealing and easy to recognize.
- Fly-out Cart Animation: Engages users with animations when items are added, helping to reduce cart abandonment.
Each of these features can be customized to meet the needs of mobile shoppers, making the entire shopping experience smoother and more enjoyable.
How to Customize WooCommerce Mini Cart for Mobile
1. Choose the Right Cart Style: Sticky vs Side Cart
One of the first decisions you’ll need to make is whether to use a sticky cart or a side cart WooCommerce for your mobile store.
- Sticky Cart: This option ensures that the cart stays visible as users scroll. This is ideal for mobile users who want to keep an eye on their cart without having to navigate back and forth.
- Side Cart WooCommerce: A side cart WooCommerce automatically slides in when a product is added, which is perfect for mobile as it reduces the number of taps a user has to make to see their cart. This side cart WooCommerce feature can be customized to display on the left or right of the screen, depending on your design preferences.
Pro Tip: For mobile users, the side cart is often the better option because it doesn’t take up too much screen space but still provides easy access to cart details.
2. Enable Mobile-Friendly Fly-Out Cart Animations
The mini cart WooCommerce plugin allows you to add fly-out animations, which are not just visually appealing but also help customers see when an item has been added. These animations create a smooth flow, showing users their updated cart without needing to refresh the page or leave the product they were viewing.
To enable this feature for mobile:
- Navigate to the plugin settings.
- Under “Cart Animations,” toggle on the fly-out feature and set it to trigger only when items are added.
3. Add Custom Icons for Easy Identification
Since screen space is limited on mobile devices, it’s important to make the cart icon easily recognizable. The mini cart WooCommerce plugin allows you to choose from 13 different icons or even upload your own custom icon.
Make sure the cart icon is large enough to stand out but doesn’t take up too much screen space. Additionally, place it in a prominent location, such as the header or bottom menu, so users can always see it.
Step-by-Step Guide to Customizing the WooCommerce Mini Cart for Mobile
1. Install the Mini Cart Plugin
Before you begin customizing the cart for mobile, you need to install the Mini Cart for WooCommerce by Extendons plugin. Follow these steps:
- Go to your WooCommerce dashboard.
- Navigate to “Plugins” and select “Add New.”
- Search for “Mini Cart for WooCommerce by Extendons” and install it.
- Once installed, activate the plugin.
2. Use Shortcodes to Display Mini Cart Anywhere
The plugin allows you to add the cart to any page or position on your site by using shortcodes. For mobile users, it’s recommended to place the cart either in the header or as a floating element on the screen.
Here’s how to do it:
- Go to “Settings” in your WooCommerce dashboard.
- Navigate to the “Mini Cart” settings.
- Copy the shortcode provided and paste it where you’d like the cart to appear (such as in your site’s header or sidebar).
This ensures that the mini cart is always visible, no matter where the user is on your site.
3. Customize the Cart Text and Appearance
You can personalize the cart by changing its text, colors, and layout to make it more mobile-friendly. For example:
- Change the button colors to make them more prominent on small screens.
- Adjust the font size for mobile users so the text is easily readable.
- Add custom text for “View Cart” or “Checkout” to make it more engaging for users.
4. Configure Add-to-Cart Notifications
It’s important to let customers know when they’ve successfully added an item to their cart, especially on mobile where there is less screen space to show a full cart summary.
You can configure add-to-cart notifications to:
- Display a brief notification that disappears after a few seconds.
- Customize the notification text and background color to match your brand.
By keeping these notifications subtle but noticeable, you allow users to continue browsing without distraction.
Best Practices for Optimizing Mobile Cart UX in 2024
1. Reduce Clicks and Taps
The fewer clicks it takes for a user to add an item to their cart and check out, the better. By using features like the side cart WooCommerce plugin, you can reduce friction and streamline the process.
2. Make the Cart Always Accessible
Mobile shoppers often jump between product pages. Keeping the cart visible via a sticky cart or floating mini cart ensures they can quickly review their items without navigating away from what they’re viewing.
3. Speed Matters
On mobile, speed is crucial. Ensure that your mini cart loads quickly and doesn’t slow down the overall page performance. Optimize the cart’s scripts and keep animations smooth but efficient.
Also, check out the useful insight about the variation swatches for woocommerce plugin to enhance your store’s shopping experience!
Frequently Asked Questions (FAQs)
1. Can I display the mini cart on specific pages only?
Yes! The mini cart WooCommerce plugin allows you to disable the cart on specific pages, ensuring it only appears where it’s most relevant.
2. Can I customize the cart icon?
Absolutely. You can choose from 13 different icons or upload a custom one that better fits your store’s branding.
3. Is the side cart WooCommerce feature mobile responsive?
Yes, the side cart WooCommerce is fully responsive, and you can customize its display and appearance to ensure it looks great on any screen size.
Conclusion
Customizing your mini cart WooCommerce for mobile is a powerful way to improve the shopping experience and increase conversions. By making the cart easily accessible and fully responsive, your customers can confidently continue shopping, reducing the chances of cart abandonment. The side cart WooCommerce feature, along with sticky cart functionality and other customization options, allows you to create a seamless mobile experience in 2024.