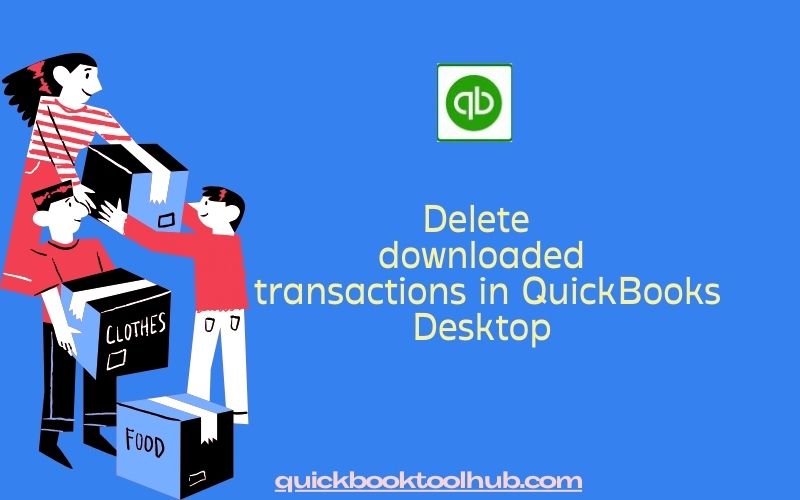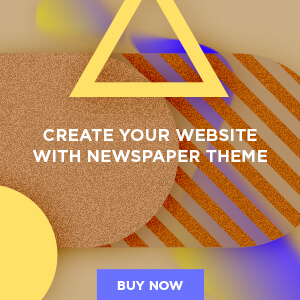In QuickBooks Tool Hub Desktop, managing your downloaded transactions efficiently is crucial for maintaining accurate financial records. Occasionally, you might need to delete transactions that have been downloaded from your bank or financial institution but are incorrect or redundant. This guide provides step-by-step instructions on how to delete downloaded transactions in QuickBooks Desktop.
Why Do Downloaded Transactions Get Deleted?
Deleting downloaded transactions might be necessary for several reasons:
- Duplicate Entries: Sometimes, transactions may be downloaded multiple times, causing duplicates.
- Incorrect Transactions: Errors might occur during the download process, resulting in incorrect data.
- Unnecessary Transactions: You may download transactions that are not relevant or needed.
Regardless of the reason, QuickBooks provides options to manage and delete downloaded transactions to keep your records accurate and tidy.
Procedure for Removing Downloaded Transactions
Step 1: Launch the QuickBooks Desktop
- Start the QuickBooks Desktop application: Start by opening QuickBooks Desktop on your computer.
- Choose Your Company Document: Open the company file that contains the transactions you wish to delete.
Step 2: Go to the Banking Menu
- Access the Banking Menu: Go to the top menu bar and click on “Banking.”
- Choose “Bank Feeds”: From the Banking menu, select “Bank Feeds,” then click on “Bank Feeds Center.” This will open the Bank Feeds Center window where you can manage downloaded transactions.
Step 3: Examine the Transactions
- Select the Account: In the Bank Feeds Center, you’ll see a list of your bank accounts. Click on the account from which you want to delete transactions.
- Examine Transactions You’ve Downloaded: The center will display a list of transactions that have been downloaded from your bank. Review this list to identify the transactions you wish to delete.
Step 4: Eliminate the Transactions
- Find the Transaction: Find the specific transaction you want to delete. You can use the “For Review” tab or the “Reviewed” tab, depending on whether the transaction has been reviewed or not.
- Choose the Transaction: Click on the transaction to select it. You can select multiple transactions by holding down the Ctrl key (for Windows) or Command key (for Mac) while clicking.
- Take the Transaction Out:
- Option 1: Using the “Undo” Option:
- Click on the “Undo” button located in the Bank Feeds Center. This option will remove the selected transactions from QuickBooks but will not delete them from your bank account.
- Option 2: By Hand Erasure:
- If the “Undo” option is not available or if you prefer a more manual approach, you can open each transaction in the QuickBooks register and delete it. To do this, navigate to the register for the respective account:
- Go to “Banking” and select “Use Register.”
- Choose the appropriate bank account from the drop-down list.
- Find and select the transaction you want to delete.
- Click on the transaction to open it, then select “Edit” and choose “Delete Transaction” from the drop-down menu.
- If the “Undo” option is not available or if you prefer a more manual approach, you can open each transaction in the QuickBooks register and delete it. To do this, navigate to the register for the respective account:
- Option 1: Using the “Undo” Option:
Step 5: Verify Erasure
- Check the Removal: Ensure that the transactions have been successfully removed by reviewing the transaction list in the Bank Feeds Center or the account register.
- Adjust Your Accounts: After deleting transactions, it’s a good practice to reconcile your accounts to ensure that everything is accurate and that no discrepancies have been introduced.
Step 6: Address Potential Problems
- Examine the bank statements: After deleting transactions, double-check your bank statements to ensure that there are no discrepancies between your QuickBooks records and your actual bank account.
- Look for downloads again: Sometimes, deleting transactions might cause them to reappear during the next download. If this happens, review your bank’s download settings or consult with your bank for resolution.
- Speak with QuickBooks Help: If you encounter any issues or have specific questions, use the built-in QuickBooks help feature or visit the QuickBooks Community forums for assistance.
Top Techniques
- Continual Upkeep: Regularly review and manage downloaded transactions to avoid a buildup of unnecessary or incorrect entries.
- Make a data backup: Before making significant changes or deletions, always back up your QuickBooks data to prevent data loss.
- Make Regular Arrangements: Regular reconciliation of your bank accounts helps in catching errors early and maintaining accurate records.
Conclusion
Deleting downloaded transactions in QuickBooks Desktop is a straightforward process that involves accessing the Bank Feeds Center, selecting the transactions, and using either the “Undo” or manual delete options. By following these steps, you can ensure your financial records remain accurate and up-to-date. Regularly managing and reviewing your downloaded transactions will help maintain the integrity of your financial data and streamline your bookkeeping processes This guide provides step-by-step instructions on how to delete downloaded transactions in QuickBooks Desktop Start by opening QuickBooks Desktop on your computer.Start by opening QuickBooks Desktop on your computer.Start by opening QuickBooks Desktop on your computer.Start by opening QuickBooks Desktop on your computer.Start by opening QuickBooks Desktop on your computer. the Bank Feeds Center, you’ll see a list of your bank accounts. Click on the account from which you want to delete transactions.