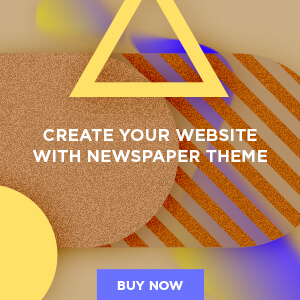PDF दस्तावेज़ का उपयोग निजी और पेशेवर संदर्भों में सामान्य होता है।. हालांकि, कभी-कभी आपको केवल एक PDF दस्तावेज़ का एक हिस्सा ही चाहिए होता है या आपको दूसरों को एक छोटी फ़ाइल आकार में भेजना होता है।. ऐसी परिस्थितियों में, PDF से विशेष पृष्ठों को हटाना महत्वपूर्ण हो जाता है।. लेकिन ऐसा कैसे करें, जल्दी और आसानी से? आगे पढ़ें और जानें कि कैसे विभिन्न व्यावसायिक और मुफ्त PDF संपादकों का उपयोग करके आप PDF दस्तावेज़ से पृष्ठों को हटा सकते हैं।. PDF दस्तावेज़ हमारे काम और जीवन का महत्वपूर्ण हिस्सा बन गए हैं।. फिर भी, कई स्थितियों में हमें केवल एक PDF फ़ाइल के एक भाग की आवश्यकता होती है या यह भेजने और डाउनलोड करने के लिए बहुत बड़ा होता है।. ऐसे स्थितियों में, PDF को कुछ पृष्ठों को हटाकर संपीड़ित किया जाना चाहिए।. यहां कुछ संकेत और रणनीति बताई गई हैं जिन्हें ध्यान में रखें जब आप PDF से पृष्ठों को हटाते हैं, ताकि सटीकता सुनिश्चित हो सके।.
मूल फ़ाइल की प्रति की प्रति हमेशा रखें: किसी भी त्रुटि के मामले में आपके पास मूल PDF फ़ाइल की प्रति होनी चाहिए, ताकि आपको उसका उपयोग करने का अधिकार हो।. हटाने वाले पृष्ठों की जांच और पुष्टि करें: PDF से किसी भी पृष्ठों को हटाने से पहले, जांचें और पुष्टि करें कि कौन से पृष्ठ हटाने चाहिए।. किसी भी त्रुटि से बचने के लिए, यह विशेष रूप से महत्वपूर्ण है अगर पृष्ठ एक-दूसरे से जुड़े नहीं हैं।. फ़ाइल से कुछ पृष्ठों को हटाने से पहले, इसे पहले पूर्वावलोकन करें: किसी भी पृष्ठों को हटाने से पहले, पहले ही PDF फ़ाइल का पूर्वावलोकन करके सुनिश्चित करें कि आप सही पृष्ठ हटा रहे हैं।. इससे यह गारंटी होगी कि आप केवल वे पृष्ठ ही हटाते हैं जिन्हें आप हटाना चाहते हैं और आपकी को. इन सुझावों पर ध्यान देकर, आप सुनिश्चित कर सकते हैं कि आप पीडीएफ़ फ़ाइल से सही पृष्ठों को हटाते हैं और किसी भी त्रुटि से महत्वपूर्ण डेटा की हानि होने से बच सकते हैं।.इसलिए, अगली बार जब आपको पीडीएफ़ से पृष्ठों को हटाने की आवश्यकता हो, तो इन सुझावों को ध्यान में रखें।.
पूर्ण सुविधाजनक ऑफिस स्यूट WPS Office में, पीडीएफ, वर्ड दस्तावेज़, स्प्रेडशीट्स और प्रस्तुतियों का प्रबंधन और संपादन करने के लिए कई टूल शामिल हैं।. स्टेप 2: “खोलें” बटन पर क्लिक करें और पीडीएफ फ़ाइल का चयन करें जिससे आप पृष्ठों को हटाना चाहते हैं।. स्टेप 4: पीडीएफ से हटाने वाले पृष्ठों का चयन करें और “ठीक है” बटन पर क्लिक करें।. स्टेप 5: “सहेजें” बटन पर क्लिक करके संपादित पीडीएफ फ़ाइल को सहेजें।. Trustpilot पर WPS Office को 4.8 स्टार रेटिंग मिली है।. वित्तीय रूप से महंगे पीडीएफ संपादन सॉफ़्टवेयर की तुलना में WPS Office इतनी परिष्कृत संपादन सुविधाएँ प्रदान नहीं कर सकता है, जो एक संभावित नकारात्मक पक्ष है।. Adobe Acrobat के पेशेवर PDF संपादक के उपयोगकर्ता निश्चित पृष्ठों को पीडीएफ फ़ाइल से हटा सकते हैं।. 1. Adobe Acrobat खोलें और “उपकरण” टैब पर क्लिक करें।. 2. उपकरण सूची में से “पृष्ठ संगठन” का चयन करें।. 3. “पृष्ठ संगठन” विंडो में, हटाने के लिए आप किसी पृष्ठ या पृष्ठ सीमा का चयन करें।.
4. विंडो के शीर्ष पर “हटाएँ” बटन पर क्लिक करें।. 5. चयनित पृष्ठों को हटाने की पुष्टि करने के लिए एक पॉप-अप विंडो दिखाई देगी। आगे बढ़ने के लिए “ठीक है” पर क्लिक करें।. 6. संपादित पीडीएफ दस्तावेज़ को सहेजें।. 10,000 से अधिक समीक्षाओं के आधार पर, Adobe को Trustpilot पर 4.7 स्टार रेटिंग है।. Adobe Acrobat प्रीमियम प्रोग्राम होने के कारण, इसे सभी लोग खरीदने के लिए सक्षम नहीं हो सकता।. सही ढंग से काम करने के लिए, सॉफ़्टवेयर संसाधन-प्रभावी हो सकता है और एक सक्षम कंप्यूटर की आवश्यकता हो सकती है।. Adobe Acrobat की व्यापक सुविधाओं की आवश्यकता सीधी पीडीएफ संपादन आपरेशन के लिए नहीं हो सकती है।. 4. प्रक्रिया के पूर्ण होने का इंतजार करें और फिर संपादित फ़ाइल को डाउनलोड करें।. उपयोगकर्ताओं को ILovePDF की विविधता और उपयोग में आसानी पसंद है, इसलिए उन्होंने Trustpilot पर इसे 4.3 स्टार रेटिंग दी है।. ILovePDF को संचालित करने के लिए इंटरनेट कनेक्शन की आवश्यकता होती है, जो समस्यात्मक हो सकता है अगर आप एक ऐसे स्थान पर रहते हैं जहां अनियमित या अभाव-पूर्ण इंटरनेट सेवा होती है।.
If you beloved this article and you would like to get more info about PDF Help please visit our site.